네... 이번엔 앨범 표지 넣기 입니다.
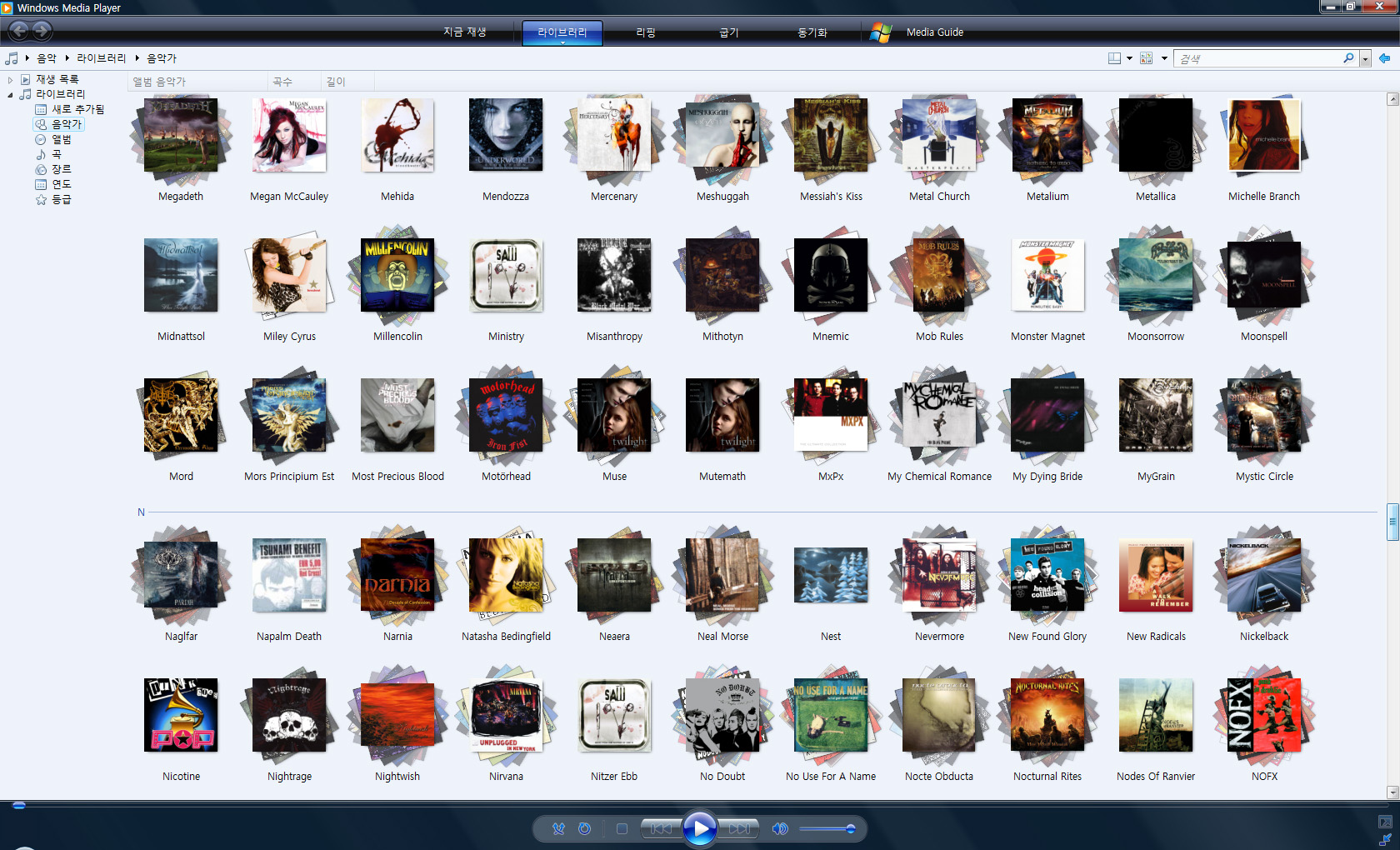
위 스샷처럼 만들기 위해서는 태그 정리와 앨범 표지를 넣는게 필수라고 말씀드렸죠.
태그 정리에 대해서는 이미 설명드렸으니 이번에는 표지를 넣는 방법에 대해 설명드리겠습니다.
준비물은 Album Art Downloader라는 프로그램입니다.
당연히 프리웨어이니 손쉽게 다운받을 수 있습니다.
아래 홈페이지에서 받으실 수 있습니다.
http://sourceforge.net/projects/album-art
요구하는 프로그램 때문에 설치과정이 제법 복잡할 수도 있습니다.
그래도 알아서 필요한 거 받으라고 얘기해주니 설치시 필요하다는 것 깔아주시면 됩니다.
설치하시고 프로그램을 실행하면 아래처럼 뜰겁니다.
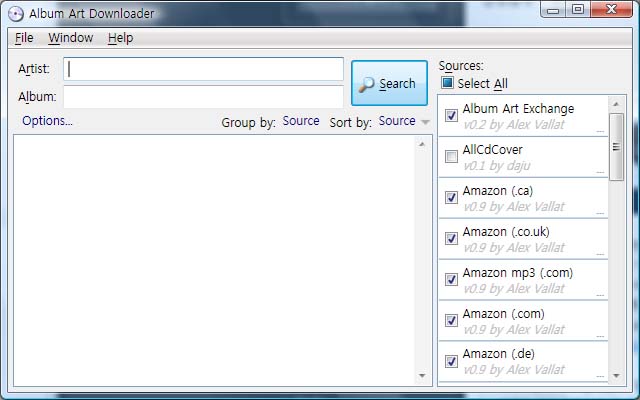
아티스트/앨범에 원하는 이름을 넣고 Search를 누르시면 우측에 체크된 사이트로부터 앨범표지를 검색합니다.
예를 들어 Taylor Swift의 Fearless 앨범을 검색해 보죠.
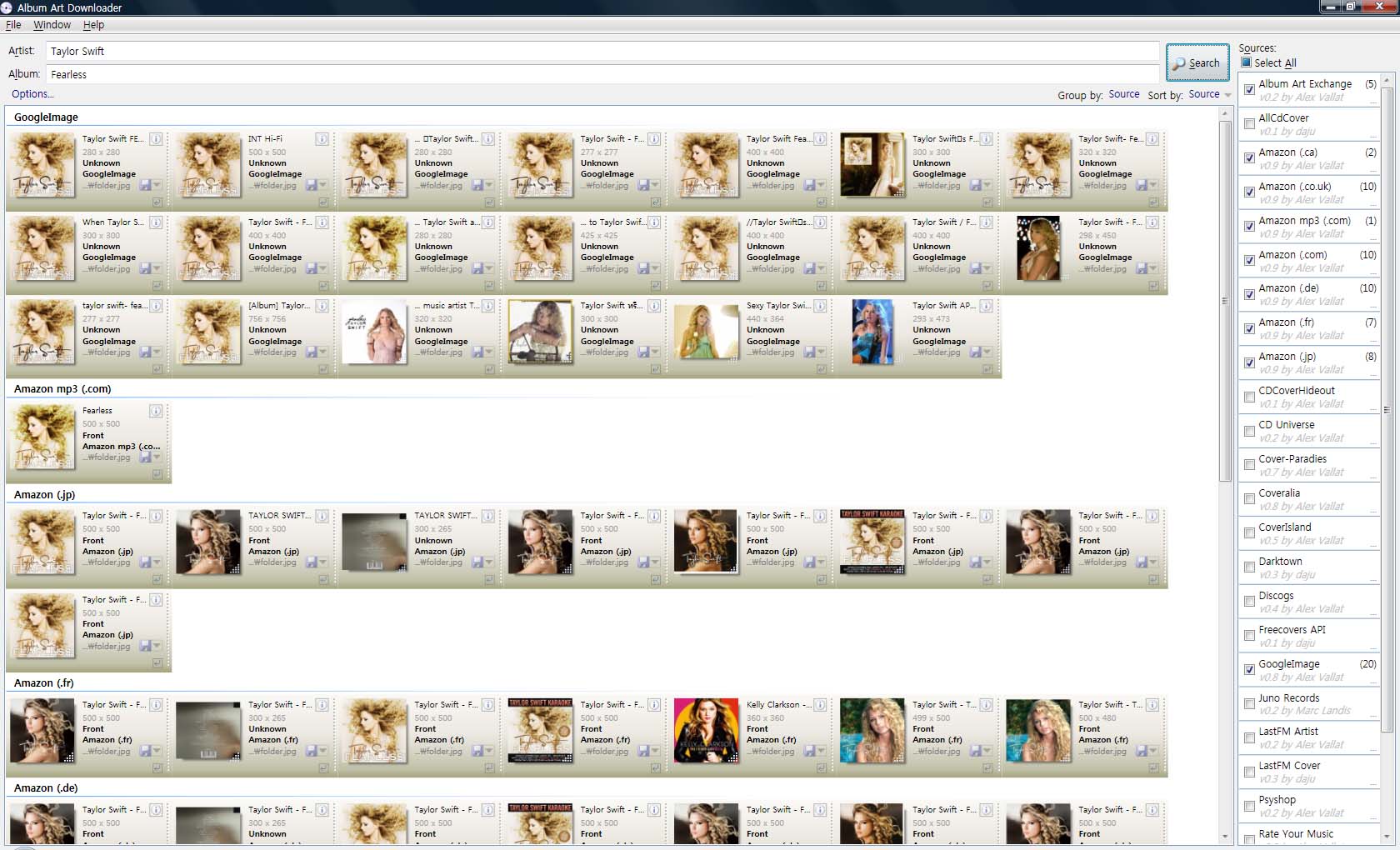
네...참 많이도 뜨는군요.
이처럼 이 프로그램은 다양한 사이트에서 앨범 표지를 찾아주는 프로그램으로 정말 막강한 기능을 가지고 있습니다.
위의 스샷에서 디스켓 모양의 아이콘을 클릭하면 해당 이미지가 지정된 폴더로 저장됩니다.
이는 옵션에서 설정하실 수 있습니다.

옵션을 클릭하면 위처럼 새로운 메뉴가 뜹니다.
최초 실행시 Open search results in new window에 체크되어 있는데 이건 검색시 새로운 창을 띄운다는 걸로 안쓰는게 편하더군요;
Automatically download full-size images나 Automatically close after saving은 저도 모르는 옵션이군요(죄송;)
중요한건 밑의 Save images to: 라는 메뉴입니다.
여기에 원하시는 저장폴더를 지정해주시면 되지만...
이 창에서의 작업은 수작업으로 일일이 검색할 값을 넣어주는 방식이고 항상 지정된 폴더로만 이미지가 저장되니 그리 중요하지는 않습니다.
중요한 것은 File Browser를 통한 자동 검색 방식이죠.
아, 그래도
C:\Users\PRDX\Pictures\folder%preset%.%extension%
이 값처럼 파일명은 folder.jpg, gif 등이 될 수 있게 설정해 주세요.
윈미플이나 푸바, 윈앰프 어느 것이나 라이브러리를 구축할 때 folder.jpg 파일을 앨범표지로 인식해서 자동으로 가져오기 때문이죠.
그러니 앨범 표지는 반드시 folder.jpg가 되야한다는 거죠.
그리고 검색 소스에 대한 팁을 드리자면 아마존닷컴, 구글, Album Art Exchange 외의 다른 곳은 사실 별 필요가 없습니다.
다른 소스 많이 체크해봐야 검색 시간만 더 걸리니 필요한 것만 체크하시는 것을 추천합니다.
또 각 소스에 보면 ... 이라고 된 부분이 있는데 여길 클릭하면

위처럼 옵션이 새롭게 보이고 Limit to xx results라고 되어있죠.
이건 지정한 숫자 이상이 검색되면 검색이 되지 않는다는 의미입니다.
10개로 제한되어 있는데 이러면 원하는 이미지를 찾기 어려워지니 체크 해제하시는것을 추천합니다.
네. 이제 본격적으로 파일 브라우져로 넘어가보죠.
파일 브라우져는 컨트롤+B를 누르시면 새로운 창으로 뜹니다.

네. 파일 브라우저의 모습입니다.
먼저 search 버튼 옆의 ... 을 클릭하여 브라우징할 폴더를 선택합니다.
먼저 태그정리했던 x폴더를 해보죠.
선택후 search 버튼을 눌러주면...
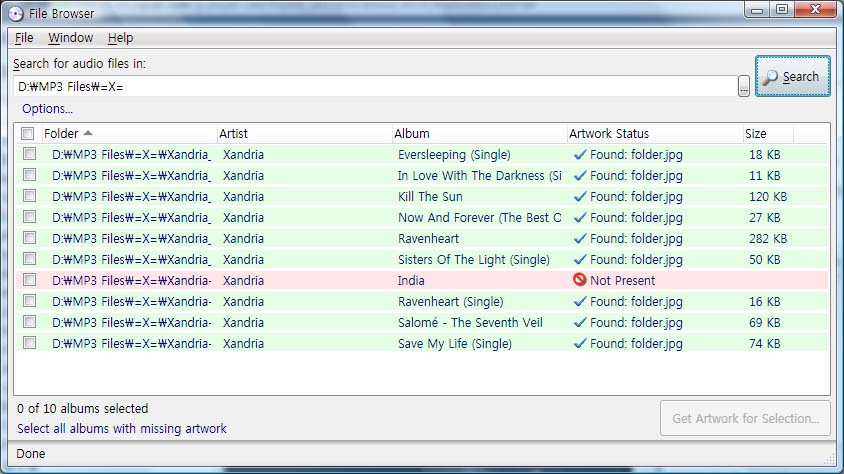
네... 위처럼 하위 폴더에 들어있는 앨범과 표지가 포함되어 있는지 여부를 표시해 줍니다.
초록색은 표지가 있다는 뜻이고 빨간색은 없다는 뜻이죠.
여기서 밑에 Select all albums with missing artwork를 클릭하면 자동으로 표지가 없는 앨범을 체크해줍니다.
그리고 Get Artwork for Selection을 큭릭하시면 자동으로 앨범 표지를 찾아줍니다.
하지만 검색을 하기 전에 반드시 옵션을 클릭하여 Specify path to find images를 아래처럼 수정합니다.
folder%preset%.%extension%|cover%preset%.%extension%
이는 검색하여 저장되는 파일명을 folder.jpg/gif 또는 cover.jpg/gif로 저장되게 해줍니다.
그런데 제 경험상 이렇게 수정하고 바로 검색하면 적용이 되지 않더군요.
프로그램을 종료하시고 다시 실행하여 검색하면 값이 적용이 되더군요.
아무튼, 이렇게 해주셨으면 이제 Get Artwork for Selection를 클릭하여 없는 앨범 표지를 찾아봅시다.
위에서는 없는 앨범 표지가 하나 뿐이라 창이 하나만 뜨겠지만 여러개라면 동시에 여러창이 뜨면서 검색할 겁니다.
시스템 성능이 좋지 않다면 앨범 표지가 없는 앨범을 더블 클릭하여 개별적으로 찾아주시면 됩니다.

네, 알아서 앨범 표지를 찾아주네요.
이 화면에서 앨범 표지를 클릭하면 미리보기 창이 뜹니다.
미리보기를 통해 이미지의 상태를 확인하시고 마음에 드는 파일을 디스켓 모양의 버튼을 클릭하여 저장합니다.
여기서 저장하면 처음의 검색창에서 미리 지정한 폴더(저는 C:\Users\PRDX\Pictures\ 였지요)가 아니라 해당 앨범의 mp3들이 저장된 폴더에 저장됩니다.
상당히 편리하죠. 그리고 위처럼 ...\folder.jpg로 뜨는지 확인하세요.
이렇게 된 상태에서 저장하고 검색창을 닫으면

네, 원래 빨간색이었던 India가 초록색이 되었네요.
앨범 표지가 들어갔다는 뜻입니다.
실제로 앨범이 저장된 폴더에 직접 가면 folder.jpg로 파일이 저장되어 있음을 확인하실 수 있습니다.
참고로 저는 위의 검색 결과 중 Album Art Exchange의 것을 사용했습니다.
또 검색결과는 Group by나 Sort by를 통해 보기 쉽게 정렬하실 수 있습니다.
이런식으로 앨범 표지를 넣어주시면 됩니다.
이렇게 하면 비교적 손쉽게 앨범 표지를 구하실 수 있을 겁니다.
이제 다음 작업은 윈미플에서 라이브러리 구축이겠죠?
윈미플을 실행하여 라이브러리->기타 옵션을 클릭합니다.
라이브러리 탭에서 인터넷에서 추가 정보 검색을 반드시 체크 해제합니다.
이게 활성화 되어있으면 애써 정리한 태그를 지멋대로 바꿔 버리죠.
또한 개인정보 탭에서 인터넷에서 미디어 정보 표시, 미디어 정보를 인터넷에서 검색하여 음악 파일 업데이트를 해제합니다.
이것 역시 제멋대로 태그를 바꿔버리기 때문이죠.
이제 다시 라이브러리 탭에서 폴더 모니터링을 클릭하여 mp3들이 저장된 폴더를 추가시켜줍니다.
확인을 누르면 라이브러리 구축이 시작되죠.
그리고 그 작업이 끝나면...
네, 첫 스샷처럼 깔끔한 라이브러리가 만들어집니다.
이렇게 라이브러리를 만들어두면 정말 편리한게 검색도 빠르고,
윈미플의 파일 위치 열기를 통해 바로 저장된 폴더로 이동할 수 있죠.
저 같은 경우 음악은 알송을 통해 듣는데요, 가사 기능 때문이죠.
윈미플의 이 기능을 통해 파일을 직접 찾아가서 알송으로 열어주면 됩니다.
푸바는 아예 알송의 실시간 가사 기능을 사용하게 하는 플러그인까지 갖추어 편리하지만...
역시나 너무 어려운 프로그램이라 다루지 않았습니다. ㅎㅎㅎㅎㅎ
아, 그리고 이후 새롭게 음악을 추가하려면 마찬가지로 태그정리와 앨범표지를 넣으시고...
윈미플이 모니터링하는 폴더에 앨범이 저장된 폴더를 넣어주시면 됩니다.
혹은 윈미플 창에 직접 드래그하여 가져다 넣을 수도 있습니다.
휴...별거 아니라 생각했는데 힘들군요;;;
모르시는 거 있으면 질문해주세요.
아는 범위내로 답변해 드리죠.
그럼...다시 공부하러 이만 -_-;;;;;;