출처:http://cafe.naver.com/jjyplayer.cafe?iframe_url=/ArticleRead.nhn%3Farticleid=15163
네... 시험기간에 공부하기 싫어서 미쳐가고 있는 1人인 파라닥스입니다. -_-;;
공부는 해야하는데 하기는 싫고 여기 카페서 글 좀 읽다 보니 찰나님께서 mp3 정리하는 방법에 대한 글을 남기셨더군요.
아주 괜찮은 글이었습니다. 하지만 그것만으로는 뭔가 부족하다고 느껴서 제가 사용하는 방법을 소개해볼까 합니다.
역시 이런 글은 시험기간에 써야 더 재미있군요;;
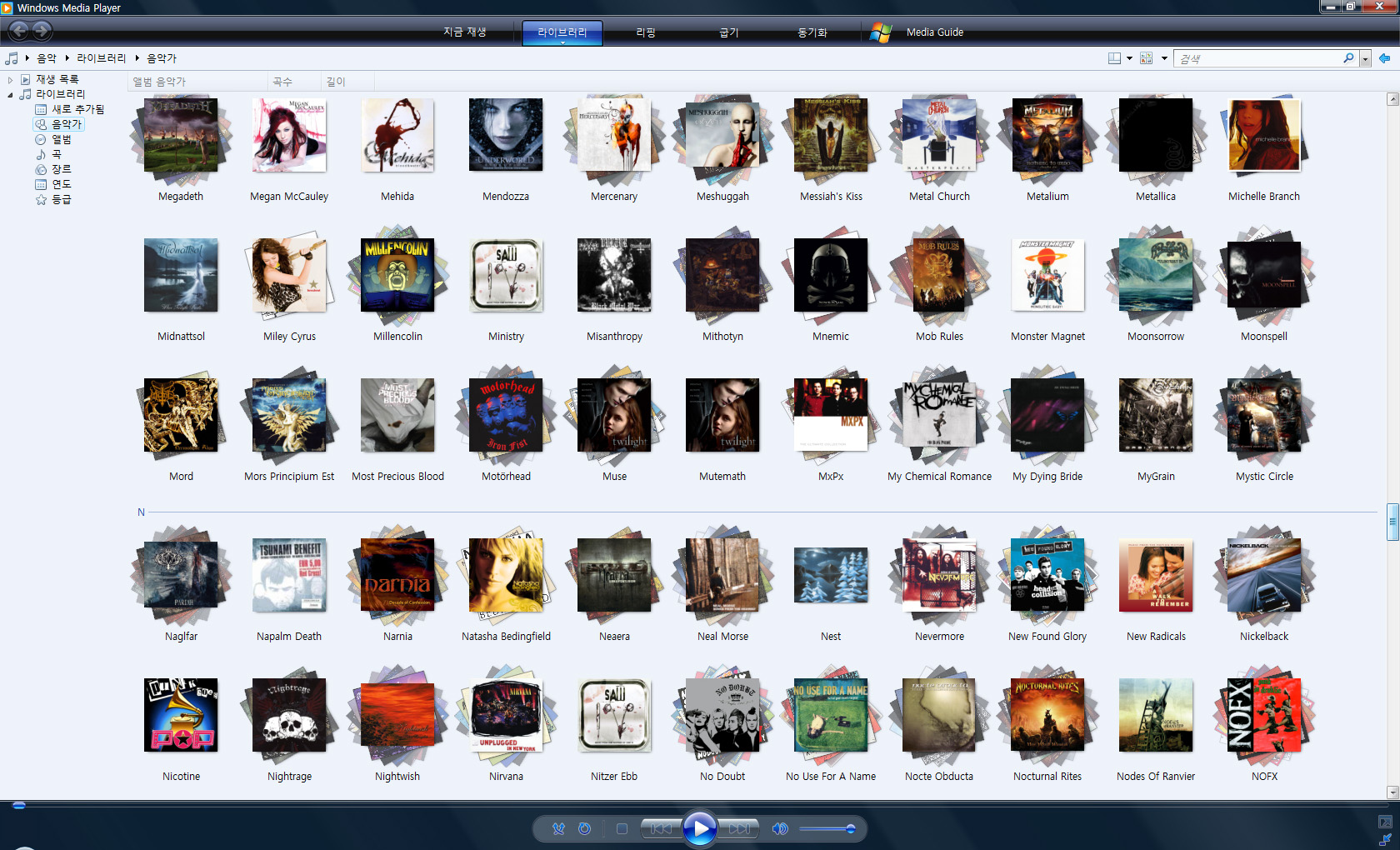
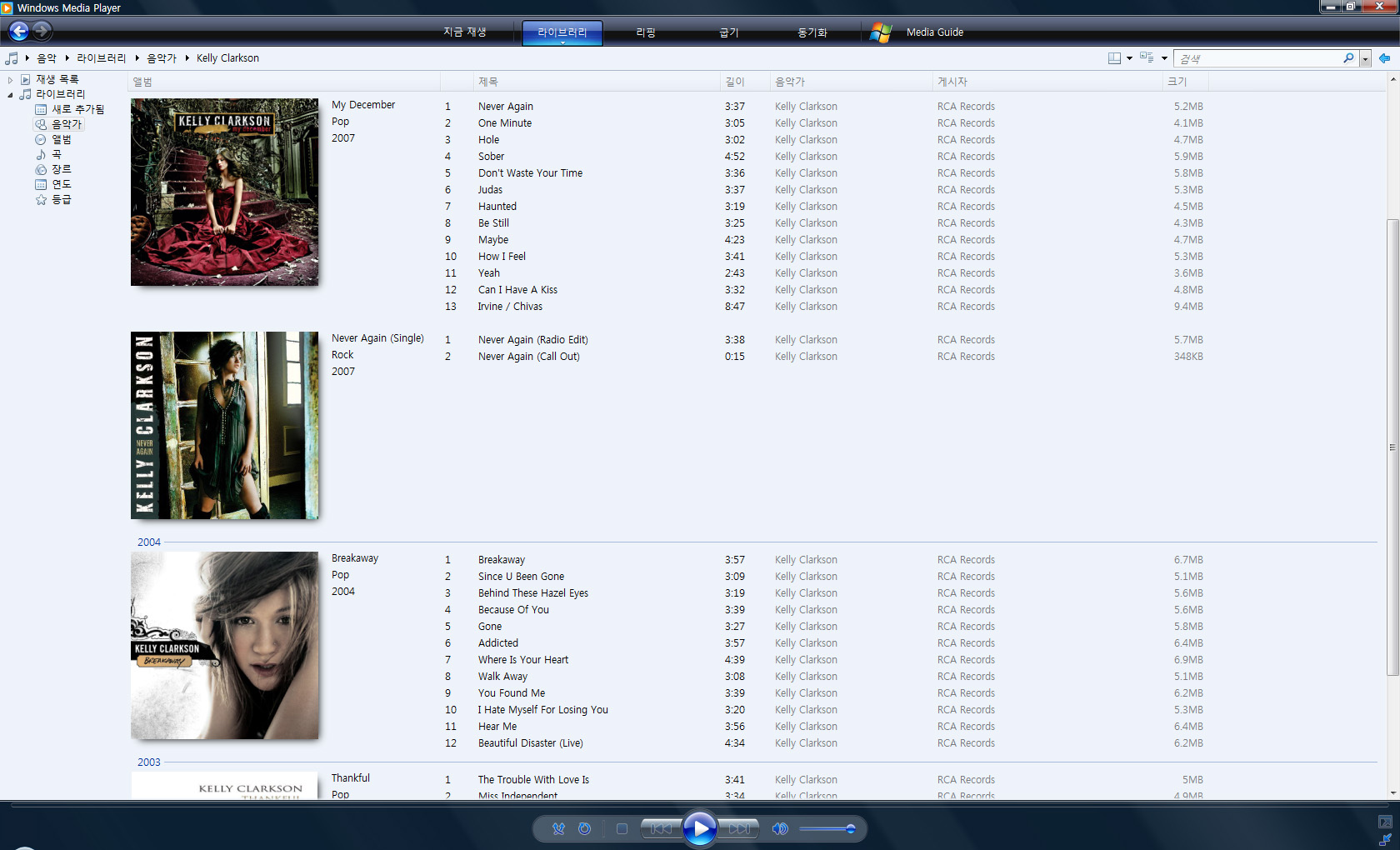
네. 이 스샷은 현재 제가 사용하고 있는 윈도우즈 미디어 플레이어입니다(꺄악~ 켈리 누님 만세 >_</).
아마 이 프로그램을 모르시는 분은 없을 겁니다.
사실 제법 무거운 프로그램이라 시스템 사양이 낮은 분들께선 이와 같이 대량의 음악을 집어넣고 사용하기엔 무리가 있을지도 모릅니다.
하지만 제 생각에 윈미플은 제가 사용해본 프로그램 중에서는 가장 막강한 라이브러리 기능을 제공합니다.
아마 foobar2000과 같은 프로그램을 사용해보신 분들이라면 제 견해에 반박할지도 모르겠습니다만...
물론 저도 푸바가 훌륭하다는 사실에는 동의합니다. 하지만 푸바는 초보자가 사용하기에는 너무나도 어려운 프로그램이죠.
그래서 저는 일단 라이브러리만 구축해두면 검색하기도 편하고 파일 위치도 찾아가기 편한 윈미플을 애용합니다.
굳이 윈미플이 아니라 윈앰프를 사용해도 괜찮기는 하지만 여기서는 제가 애용하는 윈미플로 설명을 해보겠습니다.
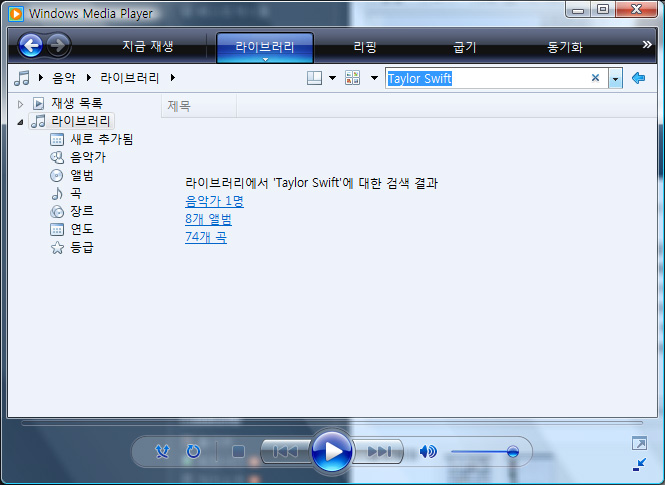
검색창에 Taylor Swift를 입력한 결과. 윈미플은 아주 빠르게 라이브러리에 저장된 음악을 손쉽게 검색하여 들을 수 있죠.
윈미플을 이용하여 위의 스샷처럼 깔끔하게 라이브러리를 구축하려면 몇가지 작업이 필요합니다.
당연한 이야기로 태그 정리는 필수이며 화면에서 보여질 앨범의 표지들도 모두 갖추고 있어야 하죠.
그런데 이게 보통 작업이 아닙니다.
태그 정리도 파일이 한두개일 때나 할 엄두가 나지 위의 스샷처럼 어마어마하게 많은 앨범들을 정리하려면 현기증이 나죠.
하지만 이러한 고충을 손쉽게 해결해주는 프로그램이 있습니다.
바로 Mp3Tag라는 프로그램이죠.
이 프로그램은 freedb에 연결하거나 아마존닷컴의 db를 이용하여 자동으로 태그를 정리해주는 막강한 기능을 가지고 있습니다.
하지만 저는 그 기능 때문에 이 프로그램을 사용하는 것이 아니라 태그를 일괄 추출해서 텍스트 파일로 저장하고,
텍스트 파일에서 태그를 수정해서 저장하고 다시 텍스트 파일에서 태그 정보를 불러와 파일에 적용할 수 있는 기능 때문에 이 프로그램을 애용합니다.
무슨말인지 잘 모르시겠다구요?
네, 그럼 아래에서 스샷과 함께 설명을 드리겠습니다.
가장 먼저 아래 링크를 클릭하여 프로그램을 다운로드합니다.
http://download.mp3tag.de/mp3tagv243setup.exe
프로그램을 다운받으셨으면 설치합니다. 설치방법은 생략합니다;
설치하셨으면 프로그램을 실행합니다.
그럼 아래와 같은 화면이 뜨실겁니다.

외국 프로그램임에도 한글을 지원하고 있어서 정말 편리한 프로그램이죠.
아마 처음 실행하시면 파일이 아무것도 뜨지 않을 겁니다. 그리고 화면에 나타난 열들도 다르죠.
화면에 표시할 열들은 마음대로 선택할 수 있습니다.
열 목록에 마우스 커서를 옮기신 후 우클릭하면 사용자 정의 칼럼이라는 메뉴가 뜹니다.
그걸 클릭하면 아래와 같은 화면이 뜨죠.
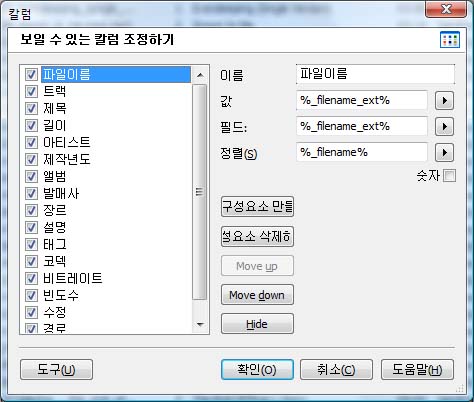
이렇게 화면이 뜨면 원하시는 열만 선택하고 필요없는 열은 체크 해제하시면 됩니다.
순서도 바꿀 수 있는데 순서는 Move up, Move down 버튼을 이용하시면 됩니다.
아, 그리고 임의로 열을 선택할 수도 있는데요, 저 같은 경우는 반드시 발매사(음반사)를 태그에 집어넣습니다.
그런데 이건 원래대로라면 선택할 수 있는 메뉴에 없습니다.
위 스샷에는 발매사라고 제가 집어넣은 메뉴가 있지만 이렇게 하려면 임의로 이 값을 넣어줘야 합니다.
만드는 방법은 구성요소 만들기를 클릭하시면 아래와 같이 됩니다.
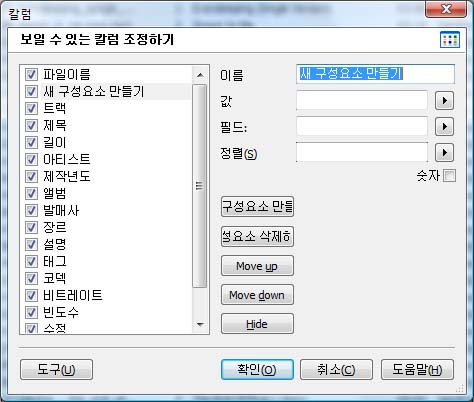
네, 이렇게 뜨면 값에 발매사/제조사/레이블 등 원하시는 이름을 넣으시고,
필드에는 %publisher% 라는 값을 넣어줍니다. %publisher%는 ID3 태그에서 발매사를 나타내는 값입니다.
정렬은 아무 값도 넣지 않아도 무방하니 확인을 눌러줍니다.
그럼 발매사값이 추가된 것을 보실 수 있습니다(Mp3Tag 프로그램 첫 스샷에 보시면 열에 발매사가 있죠? 그렇게 나타납니다).
작업하시기 편하게 열들의 위치는 적절히 수정해주시면 됩니다.
이제 본격적으로 태그 수정작업에 들어가보죠.
앞서 설명했듯이 Mp3Tag는 아마존닷컴과 같은 사이트에서 db를 직접 가져올 수도 있지만 이렇게 하면 깔끔하게 정리가 되지 않는 문제가 있죠.
그래서 저는 이 방법보다는 손수 태그를 정리합니다. 텍스트로 추출해서 말이죠.
메뉴에서 파일->디렉토리 변경을 클릭합니다. (단축키 컨트롤+D나 빠른 메뉴의 아이콘을 이용해도 됩니다)
그리고 원하는 파일들이 있는 폴더를 선택해서 엽니다.
저는 Xandria가 있는 X폴더를 열었습니다. 그럼 처음 스샷과 같이 화면이 뜹니다.
그리고 반드시 트랙 순서대로 파일이 뜨도록 정리해줍니다.
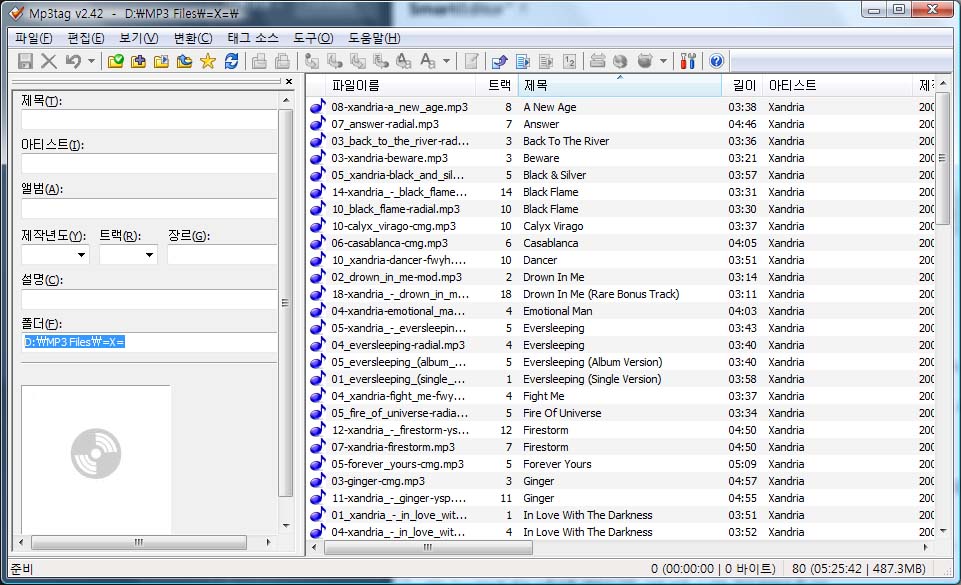
가령 위처럼 파일이 떠있다면 이걸 텍스트로 추출하면 앨범별로 정리가 되어있지 않은 상태에 트랙 순서도 맞지 않아서 편집하기 힘듭니다.
반드시 아래처럼 만들어주셔야 합니다.

이렇게 하는 방법은 열에서 트랙을 클릭하면 트랙순으로 정렬이 되고, 다시 파일경로를 클릭하면 파일경로대로 정리되면서 위처럼 됩니다.
이렇게 하셨으면 컨트롤+A를 누르셔서 모든 파일을 선택하고 마우스 우클릭하여 뜨는 메뉴 중 내보내기를 선택합니다.
그럼 아래와 같은 창이 뜹니다.
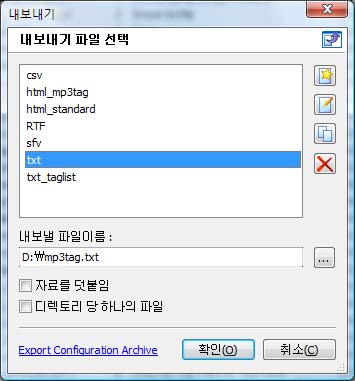
여러가지가 있지만 저는 텍스트 파일로 추출할 생각이니 txt_taglist가 제일 적합하겠군요.
하지만 txt_taglist의 구성요소를 보니 (옆에 버튼 중 2번째에 있는 구성요소 편집하기를 클릭하시면 볼 수 있습니다)...
$filename(txt,utf-8)$loop(%_path%)%artist% - %album% - %title% - %track% - %year% - %genre% - %comment%
$loopend()
라고 되어있네요.
다른 명령어는 다 집어치우고 필요한 것은 ID3 태그 중 무엇을 추출할 것인가에 있으므로 그것만 살펴보겠습니다.
위 명령대로 파일을 추출하게 되면 아래처럼 뜹니다.
Xandria - Eversleeping (Single) - Eversleeping (Single Version) - 1 - 2004 - Rock - one group to rule them all
Xandria - Eversleeping (Single) - Drown In Me - 2 - 2004 - Rock - one group to rule them all
Xandria - Eversleeping (Single) - Pure - 3 - 2004 - Rock - one group to rule them all
Xandria - Eversleeping (Single) - So Sweet - 4 - 2004 - Rock - one group to rule them all
Xandria - Eversleeping (Single) - Eversleeping (Album Version) - 5 - 2004 - Rock - one group to rule them all
%artist%는 말 그대로 아티스트를 뽑아온다는 것이고 위에서는 Xandria가 되겠죠.
마찬가지로 %album%은 앨범명, %title%은 곡의 제목, %track%은 트랙번호, %year%는 발매년도 %genre%는 장르, %comment%는 ID3 태그에 저장되어 있는 기타 설명을 의미합니다.
그런데 전부 ' - ' 가 중간에 연결되어 있네요.
텍스트로 추출해서 엑셀로 붙여넣어 편집하는 것이 편하기 때문에 이들을 각 셀로 나눌 필요가 있습니다.
' - ' 대신 탭값을 넣어줍니다.
즉 아래처럼 만들어줍니다.
$filename(txt,utf-8)$loop(%_path%)%artist% %album% %title% %track% %year% %genre% %comment%
$loopend()
탭값은 웹상에서 표시가 안되니 그냥 띄어쓰기가 된것처럼 보이네요.
아래처럼 만드시면 됩니다.
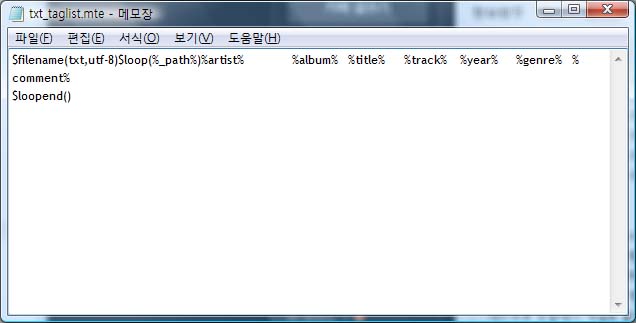
하지만 저는 발매사까지 편집할 목적인데 역시나 발매사는 들어가 있질 않네요.
그래서 저는 새로운 양식을 만들어서 씁니다. (새 구성요소 만들기(아래 스샷에서 우측 첫번째 별모양이 있는 버튼)를 클릭하시면 됩니다)
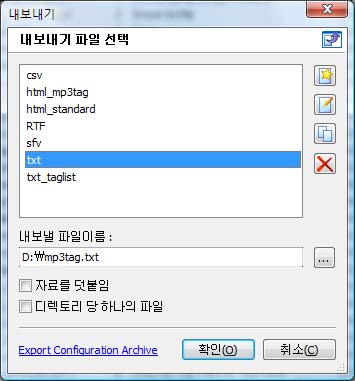
아래는 제가 사용하는 양식입니다.
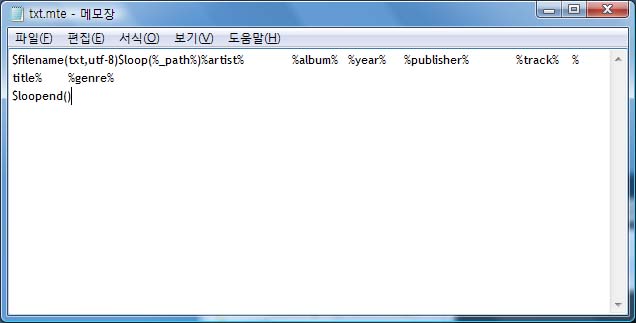
그럼 이제 이 양식대로 추출해내면 됩니다.
이 양식의 이름은 임의로 txt라고 지었습니다.
그리고 내보낼 파일 이름에 원하는 경로와 파일명을 넣어줍니다.
저는 D:\test.txt 라고 되어있네요.
그리고 확인을 클릭합니다.
그러면 파일을 내보내는 중이라고 뜨고...다되면
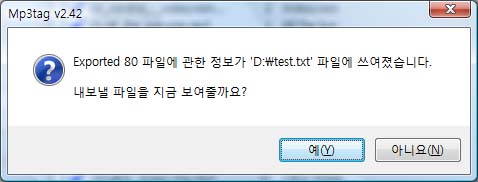
이런 대화상자가 뜨고 제대로 추출됐는지 확인해보기 위해 예를 눌러줍니다.

네... 잘 되었네요.
저는 이미 모든 태그가 정리된 상태라서 사실 손볼 필요가 없는 상황이지만 그렇지 않은 파일은 이렇게 뜨지 않을 겁니다.
그럼 이렇게 추출한 파일을 어떻게 편집하느냐?
네... 열려진 텍스트 파일에서 바로 편집하셔도 되지만 그것보다는 엑셀을 이용하는 것이 편리합니다.
엑셀을 실행시켜서 위의 텍스트를 모두 복사해서 붙여넣어줍니다.
이때 탭값으로 각 값들이 분리되어 있다면 붙여넣었을때 아래처럼 각 셀에 나뉘어서 들어갈겁니다.
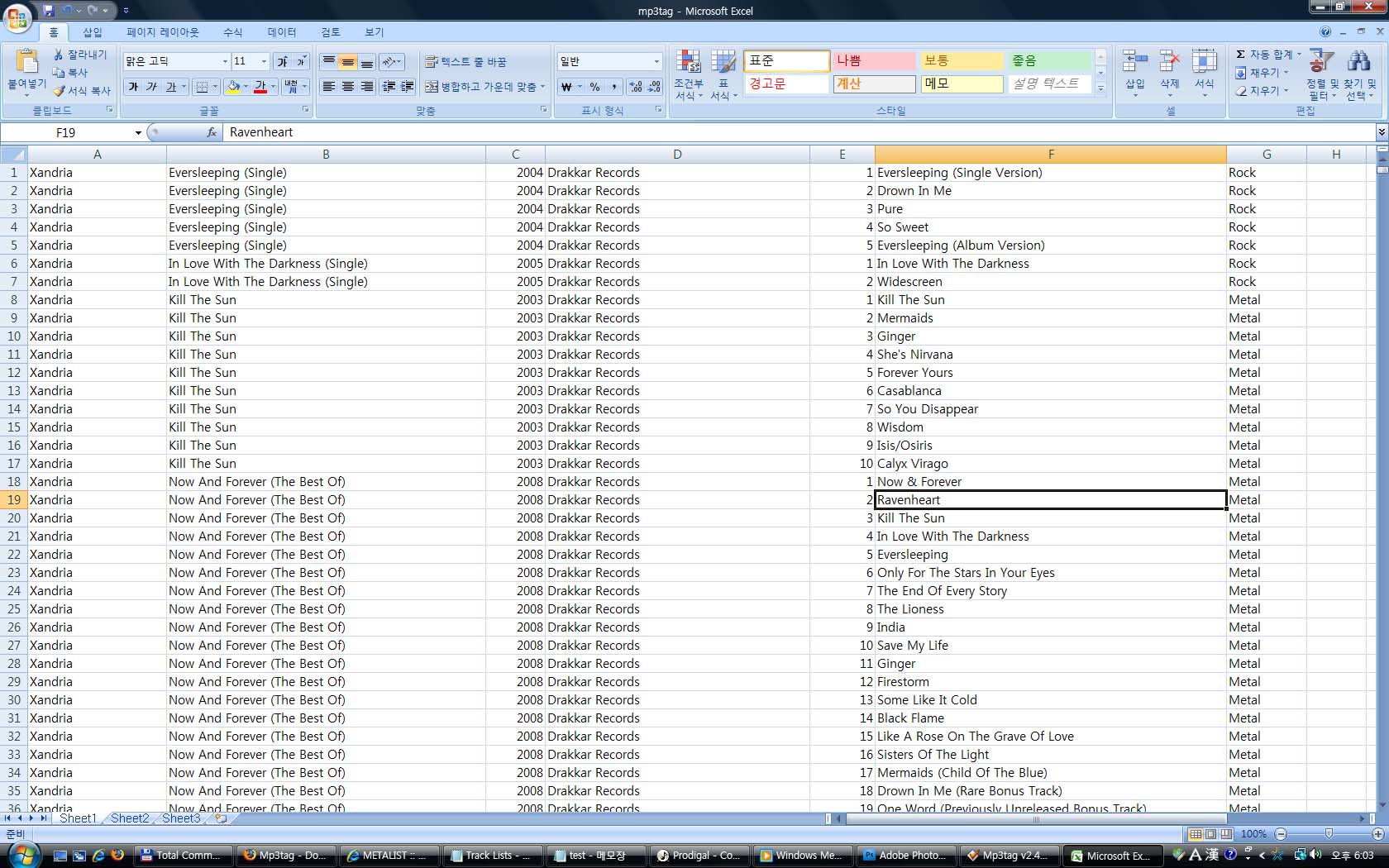
이렇게 되었다면 이제 정말 쉽습니다.
저는 벌써 깔끔하게 태그 정리를 마쳤으니 바로 다음으로 넘어가죠.
이렇게 정리를 하셨다면... 다시 엑셀 상에서 모든 셀의 값을 선택해서 복사한 뒤 다시 원래의 텍스트 파일에 복사합니다.
아까 추출한 test.txt 파일에 수정된 값을 넣어주는 겁니다.
그리고 저장하신 후 텍스트 파일을 닫아줍니다.
이제 남은 일은 Mp3tag에서 이 텍스트 파일을 불러와 ID3 태그에 입혀주는 일만 남았습니다.
다시 Mp3tag로 돌아가서 추출했던 모든 파일을 선택하시고(이때 추출할 당시와 파일의 순서가 뒤바뀌면 안됩니다),
우클릭을 하시면 변환이 있습니다.
변환에 보면 다시 태그목록 파일 - 태그 라는 메뉴가 있죠.
그걸 클릭합니다.

이런 화면이 뜨셨다면 파일이름에 아까의 텍스트 파일을 넣어줍니다.
그리고 문자열형식을 반드시 수정해줘야합니다.
문자열 형식에는 좀전에 제작했던 txt의 양식에서
%artist% %album% %year% %publisher% %track% %title% %genre%
이 부분만 복사해서 넣으시면 됩니다.
당연히 각 띄어쓰기 사이에는 띄어쓰기가 아니라 탭이 입력되어 있는 것에 유의하세요;;
그리고 미리보기를 클릭하여 제대로 적용이 될 수 있을지를 확인합니다.
순서가 뒤바뀔 수도 있으니 대충이라도 확인해주시는게 좋습니다.
이상이 없으면 확인을 클릭합니다.
작업할 파일이 많다면 상당히 시간이 걸릴 수도 있지만 인내를 가지고 기다리시면 작업 완료했다고 뜰겁니다.
이렇게 되면 일단 태그 정리는 끝납니다...
복잡한가요?
나름 쉽게 설명한다고 썼는데 복잡할지도 모르겠군요;;
모르시는 부분은 댓글로 남겨주세요.
아는 범위 내에서 설명해 드리죠.
아무튼 이걸로 태그 정리는 끝내죠.
다음으로 앨범 표지 구하는 방법을 설명해 드리겠습니다.
용량 관계상 다음 게시물로;;