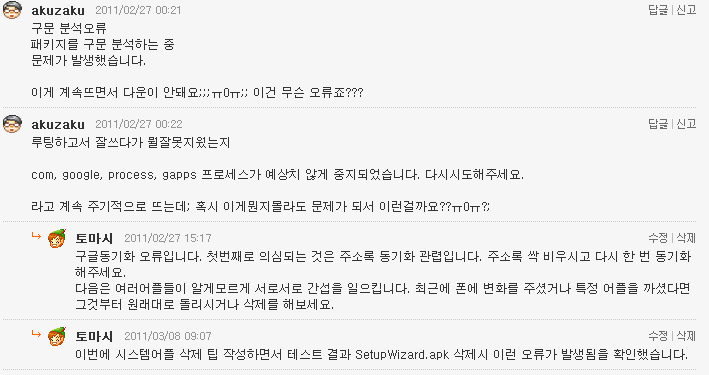시스템어플 삭제에 대한 팁은 이미 존재합니다.
다음의 글은 그러한 팁들을 보완하고 테스터인 본인이 직접 연계된 서비스를 모니터링하고 확실하다고 판단한 사항들만 기재하여 안정성을 높이는데 중점을 뒀습니다.
꼼꼼히 테스트한다고 했는데 이 팁을 보고 따라해서 뒤따를 혹 모를 불상사에 대해서는 본인이 지셔야합니다.
1. 시스템어플을 왜 제거하려하는가?
제가 쓴 팁들을 보면 순정상태를 거스르는 방법을 소개하면서 역으로 왠만하면 그냥 건드리지마시고 쓰시라고 꼭 첨언을 합니다.
일단 자신의 배터리 효율과 가용램에 전혀 불만이 없으신 분은 아래 이어질 글은 읽으실 필요없이 만족하시고 순정으로 쓰시면 됩니다. ^^
시스템어플을 삭제해서 얻는 이득은 두 가지입니다. 배터리효율과 가용램의 향상입니다.
둘
다 동일한 원인을 제거함으로써 얻어지는 결과인데 시스템이 호출하는 어플을 없애면 당연히 해당 어플 자체가 존재하질 않으니
cpu사용률, 백그라운드에 상주해서 램을 잡아먹는 일 자체가 발생하지 않으니 이런 이득을 얻을 수가 있는겁니다.
저
장공간은 아주 미비한 이득을 봅니다. 시스템어플 자체는 설정 -> 저장공간 ->사용가능한 저장공간에 보이는 내부메모리가
아니라 rom에 설치가 되어있습니다. 해당 어플의 데이터값을 삭제함으로써 내부메모리가 약간 증가하나 혹 저장공간을 높이고자
하시는 분은 시스템어플 삭제팁과는 무관하니 app2sd나 link2sd를 찾아보시길 바랍니다.
2. 시스템어플의 삭제 방법
어플을 삭제하시려면 하나의 어플이 어떤 구조로 실행되는지 아셔야할겁니다. A라는 시스템어플이 있습니다. 이 어플은 항상 3개의 경로에 분산되어 실행된다고 생각하시면 됩니다.
/system/app/A.apk (A라는 이름의 어플설치파일이자 실행파일입니다.)
/data/data/com.android.A (A라는 어플의 데이터값입니다.)
/data/dalvik-cache/system@app@A@classes.dex (A라는 어플의 캐쉬파일입니다.)
이렇게 항상 3개가 한 짝으로 움직인다고 생각하면 됩니다. 그럼 삭제도 쉽겠죠. 하나의 시스템어플, 하나의 데이터폴더, 하나의 달빅캐쉬폴더...이렇게 3개를 지워주면 시스템에서 클린삭제가 되는 셈입니다.
가급적 팁을 상세히 쓰면서 보강해 질문없이 이 글만으로 어플 삭제를 하실 수 있도록 하기 위해 다소 지리하게 글이 늘어질거 같습니다. 미리 양해말씀드리면서 계속...
자 그럼 클린삭제를 하는 두 가지 방법을 소개합니다.
시스템어플은 손수 삭제하든 어플의 힘을 빌리든 루팅은 무조건 되어 있어야합니다.
가장 쉬운 방법은 titanium backup이란 어플로 삭제하는 방법입니다.
titanium
backup설치 -> 하단 problem버튼 클릭 -> busybox설치 -> 어플목록이 불러와집니다.
-> 지우고자 하는 어플 클릭, uninstall 클릭 -> 메뉴키 눌러 더보기 클릭 -> dalvik-cache
제거 클릭(이 어플에 연계된 달빅캐쉬만 제거되니 안심하셔도 됩니다.)
이렇게하면 위에서 말한 하나의 어플(어플, 데이터, 달빅캐쉬)이 완전히 삭제가 됩니다. 가장 쉬운 방법이죠.
다음은 직접 경로를 찾아가 삭제하는 방법입니다. 개인적으로 이 방법을 쓰는 이유는 어플 삭제하나하자고 쓰지도 않는 백업어플을 설치하기도 싫고 경로와 방법을 알기때문이기도 합니다.
이 방법은 루팅유저라면 누구나 하나쯤은 설치해놓고 쓰는 root explorer를 이용하는 방법입니다.
root explorer 클릭
system/app 로 이동
시스템 어플들이 보입니다. 삭제할 어플 선택 (삭제할 어플이 많으면 메뉴버튼 눌러서 멀티 셀렉트)
Move (엥? 삭제가 아니고 이동? 여기서 바로 삭제하시지 마세요. 의아해 하시지 마시고 따라오세요^^), 이 상태에서 선택한 파일을
data/app 로 이동 Paste(붙여넣기) 클릭
root explorer를 빠져나옵니다.
위의 과정들을 한 마디로 설명하자면 삭제하고자 하는 어플을 바로 삭제하지말고 system/app 폴더에서 data/app 폴더로 옮겨라가 되겠습니다.
이렇게 한 후 재부팅
부팅완료 후 설정 -> 응용프로그램 -> 응용프로그램 관리 클릭해보시면 옮겨놓은 시스템어플들이 보입니다.
이 상태에서 해당 어플 클릭해서 제거버튼 클릭
삭
제 되었습니다. 왜 root explorer로 system/app에서 바로 어플을 delete눌러서 삭제하면 안되냐하면 그렇게
하면 그 어플 설치파일만 제거가 되지 위에서 말한 어플은 3개가 한 짝 중 data폴더가 제거되지않기 때문입니다.
바로 이렇게 data/app로 옮겨놓고 설정 -> 응용프로그램 -> 응용프로그램 관리에서 제거해야지만 data폴더를 날릴 수가 있습니다.
그리고 마지막으로 남은 달빅캐쉬를 지우러 갑니다.
root explorer 클릭
data/dalvik-cache 메뉴버튼 눌러서 파일 전체 선택, 삭제
재부팅
이렇게 하면 시스템에 남은 어플에 대해서만 달빅캐쉬를 생성하고 지우고자 했던 어플의 데이터, 캐쉬값은 모두 제거가 되어 클린 삭제가 됩니다. (삭제하는 어플 수가 적으면 해당 달빅캐쉬만 이름으로 찾아서 지우시면 됩니다.)
글로 풀어서 써놓으니 길어져서 그렇지 굉장히 간단한 작업입니다.
3. 시스템 어플 삭제 가능 리스트
자 그럼 이제 이 글의 하이라이트라 할 수 있는 삭제 가능 리스트입니다. 다음의 리스트는 저만의 원칙으로 짜여져있습니다.
우선 어차피 시스템어플 삭제로는 내장메모리에 큰 이득을 볼 수 없다.
그렇다면 애초의 목적인 배터리 효율과 가용램의 향상을 노리는 쪽, 그러니 항시 돌아가는 시스템어플 중 쓸모없는 것만 지운다.
있으나 없으나 애초에 사용자가 깨우지않는 이상 돌아가지않는 어플은 삭제해서 긁어 부스럼 만들지 않는다.
단 한 명의 이상보고만 있어도 그리고 그 이상보고가 타당할 경우 삭제하지 않는다.
문제가 있음을 알고 삭제하는 경우는 정말로 쓰지않는 어플에 한해서만 허용한다.
기본 홈화면에 바로가기 아이콘 중 쓰지않는 것들을 정리한다.
많
은 어플을 삭제하시고자 하는 분들을 위해서라면 당연히 삭제가 편하시도록 알파벳 순서가 좋겠으나 위의 원칙을 감안 그렇게 많은 어플
수가 될것도 아니고 간혹 짝으로 움직이는 어플들때문에 100% 안전에 가까운 순서로 설명과 함께 리스트를 정렬하겠습니다.
roadsync.apk
- 로드싱크, 싱크 프로그램중 하나입니다. 아웃룩과 연동해서 사용하는걸로 아는데 전 사용하지않아 삭제했습니다. 흔히 좀비어플이라
말하는 어플 중 대장으로 지독한 놈입니다. 삭제 후에는 기본 홈화면에서 어플삭제는 물론 설정 -> 계정 및 동기화
-> 계정추가에서 나오는 서비스 목록중 roadsync는 없어집니다.
trackid.apk - 음악인식 프로그램입니다. 전 네이버앱을 통해 사용하는 기능이기에 삭제했습니다. 좀비어플은 아닙니다. 그냥 두셔도 됩니다만 네이버앱이 위의 음악인식, 바코드, 음성검색을 지원하기에 중복되서 지웠습니다.
talk.apk
- 구글토크입니다. 구글과 관련된 항목들은 정말 조심스럽게 다뤄야합니다. 안드로이드 운영체제 자체가 구글에서 나왔다는 사실
잊지마세요. 정말 많이 연계되어 사용되니 google이 붙었다하면 일단 관련정보를 충분히 찾아보고 확실할때만 지워주세요. 이
talk.apk는 순정 홈화면에 보이는 바로가기 아이콘, 그 토크 어플입니다. 다른 어플과 착각하시면 안됩니다. gtalkservice.apk, talkprovider.apk는 절대 지우시면 안됩니다. 꼭 하지말라고 하는데 글 제대로 안 읽으시고 기재되어있다고 무작정 삭제하시는 분들 계신데 제발 제발 plz 알겠죠 삭제 하지마세요 ㅜㅜ
애
초에 이름조차 거론안하고 싶은데 자세한 설명 첨부때문에 언급하게 됐네요. 위의 두 파일이 없을때엔 시스템어플 강제종료 현상을 불러
일으킵니다. 특히 마켓접속과 다운로드에 관련되어있으니 구글토크를 이용하시지 않으시면 talk.apk 딱 이 파일 하나만 삭제
명심하세요.
Gmail.apk, GmailProvider
- Gmail 관련 2개의 어플입니다. 지금 삭제 리스트의 목적은 처음에 언급했다시피 계속해서 돌아가는 사용자가 쓰지않는 어플과
순정홈화면을 정리하는 의미입니다. Gmail은 백그라운에서 계속 돌아가는 어플이자 홈화면에 한 자리 차지하고 있으니 웹페이지로
접속해서 메일확인하시면 삭제해도 전혀 문제없습니다. 구글쪽 건드리면 많은 분들이 걱정하시는게 동기화와 마켓관련 오류가 생기지
않을까인데 제가 말씀드리는건 안전하니 건드리지 말라는거 또 처음에 말씀드린 어차피 아무 이득도 못 보는데 긁어부스럼 만드는 것들
임의로 삭제하지 않으시면 문제 없을겁니다.
Gmail 이 어플자체는 동기화와 아무 상관이 없습니다. 삭제 무방합니다.
SemcEmailSmall.apk
- 홈화면에 바로가기 아이콘으로 있는 이메일입니다. 효과는 바탕화면 이메일 아이콘 사라짐. 위의 Gmail과 이메일을 삭제하면
브라우저나 파일탐색기같은 곳에서 파일을 길게 눌러서 나오는 메뉴중 보내기(send ; 블루투스, 메세지, 이메일 등등이 나오는
메뉴)를 선택했을시에 나오는 메뉴중 Gmail과 이메일은 선택항목에서 사라집니다.
SEMCSetupWizard.apk
- 설정 안내입니다. 처음 폰 부팅하고 딱 한 번 보고 다신 볼 일 없는 메뉴입니다. 이 메뉴를 다시 볼려면 직접 설정안내를
클릭하거나 초기화했을 경우인데 폰 설정 메뉴들어가서 초기화 할바에 그냥 업데이트서비스로 공장초기화하고 이렇게 초기화시에 당연히
모든 파일은 자동재생성되니 필요없는 파일입니다. 역시 효과는 바탕화면 설정안내 아이콘 사라짐.
officelauncher.apk, officeupdaterservice.apk - 이번 업데이트로 새로 생긴 어플 officesuite의 파일 두개입니다. 공짜로 제공하는데 굳이 지울 필요는 없으나 필요시 마켓에서 다운. 무엇보다 홈화면에 한 자리 역시 차지하시네요. 삭제
/data/dop.iso
- 이번에는 어플파일이 아닌 root explorer로 data폴더에 들어가셔서 볼 수 있는 dop.iso라는 파일입니다.
usb연결시에 나오는 PC Companion설치라는 팝업이 사라지고 휴대폰 연결, 휴대폰 충전 메뉴만 살리는 방법입니다.
만약 usb연결시 나오는 팝업을 아예 삭제하시고 싶으신 분은 PcCompanion.apk도 역시 삭제하시면 usb연결시 팝업 자체가 안 뜹니다. 기능상 전혀 문제는 없습니다.
DMClient.apk
- 소프트웨어 업데이트입니다. 기존에는 설정 -> 휴대폰정보에서 이 어플의 활성화를 체크형태로 사용자가 설정할 수 있었는데
이번 업데이트 이후 소프트웨어 업데이트는 메뉴에서 사라지고 어플만 남겨져 있습니다. 업데이트 나오면 저처럼 업데이트서비스
이용해서 공초하시고 펌웨어 올리시는 분은 삭제하셔도 됩니다.
IddAgent.apk
- 첫글자 대문자 i 입니다. 이번 업데이트 이후 생겨난 항목입니다. 업데이트하고 난 이후에 부팅하고 첫 팝업메세지 기억하시죠?
사용정보를 소니에릭슨에 보낸다 설정가서 체크해라 블라블라...그 서비스 말하는 겁니다. 지우셔도 됩니다.
지우고 나면 설정 -> Sony Ericsson -> 사용 정보 가 사라집니다.
StatusSwitch.apk
- 홈화면에서 손가락으로 꾹 누르고 있으면 위젯설치 가능하신거 아시죠? 그때 선택할 수 있는 항목중에 상태전환이란 위젯이
있습니다. 보통 다른 위젯류 사용많이 하시던데 저 역시 QuickSettings란 어플 사용하고 있어 삭제했습니다.
Melon.apk - 말 그대로 멜론 이용안하면 삭제 가능.
타
임스케이프 - 총 5개입니다. 소니만의 상당히 좋은 기능이지만 만약 삭제코자 하신다면 소셜네트워킹 서비스도 앞으로
사용하지않겠다라는 확실한 결단이 있을때만 삭제를 하시기 바랍니다. 이유는 타임스케이프를 오류없이 클린 삭제하고자 한다면
SNS관련된 모든 파일을 지워야하기 때문입니다. 관련 어플 중 일부만 삭제하면 오류를 뿜어대는 어플이 타임스케이프입니다.
Timescape-smallui.apk, TimescapePluginManager.apk, TimeScapeProvider.apk, SnsContactImageCacheProvider.apk, uWlopProvider.apk
이렇게 5개 연동되는 서비스 Cyworld_Plug-in.apk, facebook.apk 입니다. 총 7개의 파일을 삭제하면 효과는 여기에 +1 됩니다. 계정추가메뉴에 트위터도 삭제됩니다.
이렇게 삭제하시고 페이스북이나 트위터의 일부기능에 문제가 있을 여지가 있다는거지 어플 자체를 쓸 수 없다는 건 아닙니다.
일단 타임스케이프를 삭제하면 연락처 들어가서 아무나 클릭 상단에 ∞ 아이콘클릭시 반응이 없을겁니다. 연동이 안되니까요.
이렇게 삭제하면 이런 작은 기능적인 부분을 쓸 수 없게 됩니다. 감안하시고 삭제하세요. 위에서 말씀드린 연락처 자체를 쓰는데는 문제가 없습니다. 연동에 문제가 생긴다 그렇게 생각하시면 됩니다.
소니에릭슨 싱크 - OmaDatasyncService.apk, Sync.apk SE싱크관련해서 어플삭제가 2개라는 사람도 있고 3개라는 사람도 있습니다. 전 두개만 삭제했습니다. 이유는 아래에서 다시 설명하겠습니다. 일단 이렇게 하면 소니에릭슨 싱크는 시스템에서 사라집니다.
만약 처음부터 저를 따라 이 팁을 적용하시겠다고 마음먹고 오신 분은 최종적으로 SE싱크까지 삭제해서 이제는 동기화를 할 수 있는 것은 구글동기화밖에 없습니다.
여
기까지 오시면 효과는 설정 -> 계정 및 동기화 설정 -> 계정 추가 클릭하시면 기존에는 총 4개의 선택항목을 선택할 수
있었지만 위에서 로드싱크, 트위터(타임스케이프 삭제통해), SE싱크를 삭제했기때문에 선택화면없이 바로 구글계정추가화면이 뜹니다.
여기까지가 관련정보 검색(삭제해서 문제가 된 사례를 일부로 찾아보는데 주력했습니다. 안정성이 우선이니까요.)과 모니터링 어플을 통해 관련성을 유추하고 찾아보고 실험하면서 체크하고 문제가 없는 사항입니다.
여기에 추가적으로 전 삭제하지않았지만 위의 항목들과 마찬가지로 거의 100% 문제가 없을걸로 판단되는 지금 이 리스트에 적합한 추가 삭제가능리스트는 다음과 같습니다.
calculator.apk (계산기), notes.apk (메모), stopwatch.apk (스탑워치), timer.apk (타이머), Maps.apk (위치찾기, 지도, 지역정보, 내비게이션 - 총 4개가 Maps.apk파일 하나 삭제만으로 다 날라갑니다.), geotag.apk (지오태그)
VoiceSearch.apk (음성검색)
TtsService.apk -
텍스트를 읽어주는 기능입니다. 기능 자체만 보면 상당히 좋은 기능입니다. 하지만 제대로 쓸려면 돈 좀 써야한다는...Moon+
Reader(프로버전 tts지원, 유료)와 svox한국어 언어팩(유료)을 사용해야지 쓸만하구나 느낄 수 있는 기능입니다. tts를
지원하는 어플이 그렇게 많지는 않습니다. 사용안하실거같으면 삭제는 가능하나 지운다고 설정 -> TTS 메뉴 자체는
사라지지않습니다.
(참고 : svox 한국어 언어팩은 2.2, 프로요이상부터 어플과 연계되어 제 기능이 발휘됩니다.)
PicoTts.apk - tts서비스에 사용되는 엔진다운로드할 수 있도록 마켓으로의 링크기능을 합니다. 여기에 한국어 추가해줬으면 아마 지우고자하시는 분들 없으실 겁니다. 하지만 한국어는 유료언어팩.
음
성검색 실행만으로도 자동으로 끼어서 올라오는 어플이기도 합니다. 삭제한다고 음성검색이 안되는건 아닙니다. 삭제후 설정 ->
TTS -> 음성 데이터 설치 클릭시 삭제전에는 마켓 무료 엔진으로 접속이 되나 삭제후에는 접속이 안되고 바로 튕깁니다.
VoiceSearch.apk, TtsService.apk, PicoTts.apk -
이 3파일과 관련해서 정리하자면 PicoTts.apk만 지우신다면 음성 검색에는 아무 문제 없고 곁다리로 올라오는
picotts는 죽이고 ttsservice는 좀비도 아니거니와 어차피 메뉴에서 지워지지도 않으니 그냥 두시는게 가장 좋은 설정이
아닐까 생각합니다. 음성검색 기능 꽤 유용하기도 하고 tts는 살려두면 엔진은 나중에 필요시 다운로드해서 또 사용이 가능하니까요.
결론은 tts서비스를 당장은 이용하지 않으면 PicoTts.apk만 삭제.
음성관련해서는 다 싫다하시면 그냥 셋 모두 지워도 무방합니다.
다음의 리스트는 문제가 보고 된 적 있는 그리고 의심되는 파일과 가급적 시스템에 그대로 두기를 권고하는 사항입니다.
시스템어플을 보다보면 semc가
앞에붙은 어플들이 있을겁니다. 제조사 기본 제공 프로그램, 사용자가 어떤 행동을 하면 앞에 semc어플명 이런 어플들이 1번으로
호출된다고 생각하시면 됩니다. 그래서 이런 어플들을 대체어플을 설치해서 이름만 바꿔치기해서 사용하시는 분들도 계십니다. 이를테면
음악플레이어, 동영상, 달력 등이 이에 속합니다.
미디어 파일 호출과 관련된 파일들은 가급적 그대로 두시기 바랍니다.
마음같아서야 중복되니 지워서 홈화면 공간도 확보하고 싶고 깔끔하게 하고 싶지만 라이브러리 목록을 불러 올 수 없거나 연동이 제대로 안돼 기능을 전혀 못하는 경우도 생깁니다.
음악플레이어, 동영상, 달력, 알람은 대체 어플이 있어 다른 어플을 사용할지라도 기본으로 남겨둔다~!!
그리고 어플명에 provider라는 항목이 붙은 것도 있습니다. 이 어플은 저장공간이나 다른 어플의 조정자라고 생각하시면 됩니다. 그러니 혹 궁금하시면 분명 그것과 짝이 되는 것이 있을테니 꼭 찾아서 확인하시고 관련정보 뒤져보시고 삭제를 고려하세요.
custom이 붙은 파일들도 삭제하시면 안됩니다. 각 사용자의 개인화된 설정과 저장을 관리합니다. 이 중에는 통신과 관련된 것들을 삭제시 폰사용에 치명적인 결과를 초래하는 파일들이 많습니다. 무조건 건드리지 마세요.
LearningClient.apk -
잘못 설명된 곳이 많더군요. 어플 실행시 도움말 볼 수 있는 항목입니다. 어떤 어플들은 실행하면 실행하자마자 도움말
띄우지않습니까? 그럴때 실행되는 어플입니다. 해당어플의 도움말 볼때도 마찬가지고요. 지워도 어플 사용에는 문제가 없지만 굳이 지울
필요없습니다. 임무완수후에 알아서 죽어줍니다.
GoogleSearch.apk, EnhancedGoogleSearchProvider.apk
- 전혀 문제가 없을 어플 같은데 앞에 GoogleSearch.apk를 삭제했을시 연락처, 주소록에 문제가 생기는 기종이
있었습니다. X10 계열에선 아직 그런 보고는 없었으나 찝찝해서 남겨뒀습니다. 뒤에 확장검색(예상 검색어 미리보기)또한
googlesearch를 남겨둔 이상 지울거면 다 지우고 놔둘거면 그냥 두자하는 마음에 역시 남겨뒀습니다.
SemcCheckin.apk, qcsemcservice.apk
- 소니에릭슨 서버에 보낼 시스템충돌 보고를 기록하고 전송하는데 쓰인다고 합니다. 지워도 됩니다. 하지만 전 지웠다가 복구
시켰습니다. 안드로이드 시스템의 특성상 사용자가 사용할것 같다하는 어플을 대기상태로 순번대로 올려두는거 아시죠? 이걸 지웠을때
쓸데없이 올라오는 어플이 좀 잦은 느낌이어서 다시 복구 시켰습니다.
실제로 data폴더를 다른 곳에서 따로 쓰기도 합니다. (삭
제 후 일주일 테스트 결과 어떤 이상현상도 발견할 수 없어 안전 파일로 등록할수도 있겠으나 램관리 측면에서는 효과가 없거나
미비합니다. 오히려 위의 이유로 가용램에서 손해를 보는 경우가 생길수도 있습니다. 그냥 두시길 권장합니다.)
CrashSMS.apk - SMS쪽에서 위의 두 어플과 비슷한 역활을 하는거 같은데 확신을 주는 정보가 없었습니다. 이 역시 data폴더를 따로 씁니다. (삭
제 후 일주일 테스트 결과 어떤 이상현상도 발견할 수 없어 안전 파일로 등록할수도 있겠으나 램관리 측면에서는 효과가 없거나
미비합니다. 오히려 위의 이유로 가용램에서 손해를 보는 경우가 생길수도 있습니다. 그냥 두시길 권장합니다.)
OMAClientProvisioning.apk - 제가 위에서 소니에릭슨 싱크 관련해서 어떤 사람은 2개다 어떤 사람은 3개다라고 하지 않았습니까? 전 2개다를 믿기로 했습니다. APN을 받고 GPS쪽에도 관여한다는 정보입니다.
GooglePartnerSetup.apk - 거의 모든 기종에 삭제 안전 리스트에 들어가있는데 명확하지가 않습니다. 이름 그대로 구글협력업체로 너무 간략히 설명을 남겨놓거나 통신업체설정(이를테면 국내에선 skt, kt?)이란 설명도 있습니다. 혹시 위의 OMAClientProvisioning.apk과 마찬가지로 APN쪽에 관여하면 로밍이나 다른 통신상에 문제가 생기지 않을까하여 그대로 뒀습니다.
처음 마음먹은대로 어디까지나 100% 확신 및 테스트 혹은 불이익이 있을 경우 그것이 확실할때만 삭제를 감행한다는 취지를 지키기로 합니다.
DrmProvider.apk -
drm이 걸린 컨텐츠를 사용해봐야 딱 떠오르는게 멜론밖에 없는데 일단 알람같은것에도 관여한다하여 남겨뒀습니다. 뭐 딱히 쓸
기능은 아닐거 같아 지금 삭제해도 될거 같지만 좀 더 정보를 살피며 지켜보겠습니다. (추가 1 : 라이브러리 업데이트가 꼬이는
경우가 생길 수 있다는 정보가 있습니다. 그냥 두시길 바랍니다. 추가 2 : 웹페지를 통한 동영상 스트리밍에서도 간혹 drm
license를 요구하기도 하고 이 파일이 없을 시 오류 출력. 흔한 경우는 아니지만 문제가 뻔히 보이고 모든 미디어파일에 대해
속속들이 꿰고 통제가 불가능한 이상 그냥 두는게 최선으로 결론냅니다.)
FmRxService.apk, Radio.apk
- 라디오 쪽은 건드리기엔 구조가 상당히 지저분하고 연결 데이터값을 같이 쓰기도 합니다. 시스템 여기저기에 관련 파일이
널려있습니다. 꼬랑지인 홈화면에 바로가기로 보이는 라디오(Radio.apk)는 지워도 무방할것으로 보이나 클린삭제가 아닌 이상
그냥 남겨둡니다. 라디오가 배터리 강탈자라는 인식이 있는데 생각보다 많이 먹지는 않습니다. 그리고 음악, 웹페이지 소리재생 관련을
제외하고는 올라올 일 없으니 한 번 킬해놓고 화면잠금하시면 자동으로 올라오는 일 없습니다.
SetupWizard.apk
- 이 파일을 굳이 삭제하시고자하신다면 구글 계정을 일단 만드시고 마켓도 한 번 접속해서 이상없는지 확인하시고 지우세요. 만약
지우신다면 계정추가를 할 수 없습니다. 이미 계정을 만들어놓은 상태에서 이 파일을 지운다고 동기화에 영향이 있는건 아닙니다. 이미
만들어진 계정에 대해서는 동기화 기능에 이상은 없습니다. 추가적으로 제약받는게 마켓을 만약 단 한 번도 접속하지않은 상태에서 이
파일을 삭제하고 이후에 접속 시도한다면 안될겁니다. 그냥 두시길...
정확하게 SetupWizard.apk를 삭제했을시 나타나는 증상입니다. 이처럼 시스템어플의 상호연계는 무섭습니다...;;
일단 이정도면 시스템어플 삭제하시는데 도움이 조금 될 거 같습니다.
여기에 추가해봐야 어차피 사용자가 깨우지않는 이상 실행조차 안되고 처음 말씀드렸다시피 용량확보가 목적이 아니라 램과 배터리효율의 상승이 최우선사항이기때문에 굳이 긁어부스럼 만들 필요없어 이 정도만 해도 충분할 거 같습니다.
4. 최적화
지금까지 그나마 스마트폰의 형태는 유지하면서 배터리효율과 가용램의 상승 효과를 시스템어플 삭제를 통해 해보았습니다.
이 정도만 하셔도 거의 순정에 가깝고 위젯류가 없고 대기상태라고 가정했을시
시스템어플 삭제 전 : 1시간에 1% 배터리 소모, 가용램 올킬 idle시 55~75 변동폭이 큼
시
스템어플 삭제 후 : 3시간에 2%~3%로 조금 좋아짐, 가용램 올킬 ide시 74~80 정도로 안정적으로 사용하실 수
있을겁니다. (정말 쪼으면 거의 가용램 100에 육박하게 만들수도 있습니다. 근데 그건 이미 스마트폰의 기능을 상실한 상태라 볼 수
있죠...^^;)
가용램과 배터리 효율을 좋게하는건 쉽게 생각하면 됩니다. CPU, 램을 적게 쓰는 어플을 사용하는 환경을 만들면 됩니다.
중복되는 기능을 가진 어플제거 , 실시간으로 백그라운드에서 실행되는 어플을 바로가기 형태의 어플로 전환 등등 조금만 생각해보면 쉽게 찾아서 실천가능한 사항입니다.
폰
예쁘게 꾸미면 좋죠. 헌데 어플 하나 받더라도 마켓평가에 의존하기보다 기기포럼의 평가를 우선적으로 살펴보라고 권해드리고
싶습니다. 이 글을 쓰면서 하도 많은 글들을 읽어봐서 이름이 기억이 안 나지만 좋다고 해서 설치했더니 혹시나해서
watchdog으로 감시해보니 어떤 날씨어플이 cpu 다 잡아 먹고 있더라는 글을 봤습니다.
기기상성이 안 맞았던거죠. 위젯류는 기본적으로 배터리 강탈자라는 인식을 가지시기 바랍니다. 백그라운드에서 항상 정보를 수신하고 대기하는 어플은 마지막에 가서 숏컷형태가 없을때 최후의 수단으로 여기시고 설치하시길 바랍니다.
마켓 최고 어플이 미니 최고 어플은 아닙니다.
정말 간단한 유틸 몇개 추천해드리고 이 글 마칠까 합니다.
root explorer : 설치, 언인스톨, 파일탐색, 압축, 압축해제 등등 이거 하나로 하세요. 이 좋은 유틸 놔두고 다른 파일탐색기, 파일삭제기 등등 파일관련해서는 중복설치할 필요없이 이거 하나면 됩니다.
advanced
task killer : ignore list에 advanced task killer 어플 자체, 음악, 알람, 부재중연락,
통화중녹음 등등 폰이 켜져있는 이상 기능을 유지해야하는 어플 올려놓으시고 킬 할시에만 실행해서 꺼주시는게 가장
좋습니다.(atk어플 자체도 포함해서 킬) 위젯으로 설정하는 것만으로도 이 어드밴스드 태스크 킬러 자체가 활성화된 어플로 램을
먹습니다. (위젯 설정 하지 마세요.) 위의 시스템 어플 삭제만으로도 자주 킬 해주실 필요없습니다.
종
료되지않는 어플들때문에 킬어플을 따로 쓰게 되는데 atk는 active와 inactive의 구별없이 통합해서 보여줍니다. 실제로는
뒤로가기 키로 나오는 것만으로도 대부분의 어플은 비활성화 상태로 램을 차지하기는 하나 cpu 점유율이 극히 적습니다. 이런 대기
상태의 어플들이 아무리 많아도 cpu클럭은 거의 변동이 없습니다. 그래서 배터리에 미치는 영향이 적습니다. (이걸 세분화해서
보시고 싶으시면 system panel이란 어플로 보시면 됩니다. 막상 여러 킬러류 설치해보시면 킬러어플 자체의 기능은 거의 모두
동일합니다. 프로요쪽에서는 감지율에서 차이가 나는 경우가 있는데 미니, 미프쪽은 감지하는 어플 수가 모두 동일했습니다. 쓰시기
편한거 쓰시면 됩니다.)
결론은 시스템어플 삭제로 불필요 어플을 제거한 이상 너무 민감하게 램관리 하실 필요없습니다.
autostarts : 어플들이 어떤 상황에서 구동하는지 대기상태가 되는지 상황별 파악이 가능한 어플입니다. 해당 어플을 끄는 기능도 제공하고요. 시스템 모니터링 용으로 사용하시던 킬러류를 대처하시던 좋은 기능을 가지고 있습니다.
quick app clean cache : 캐쉬 삭제. 캐쉬 한꺼번에 정리 (루팅)
quick
settings : 마켓 평가보면 위젯지원이 안돼 아쉽다하시는 분들 계신데 개인적으로 위젯 지원 안해서 더 좋은 어플입니다.
쓸데없이 각종 통신, 시스템설정 온오프하는데 계속 떠있을 필요 없죠. 한 번 설정하고 그냥 나오면 그만인데 4방향 ui이럴때
쓰는거죠. 네 곳 중 한 곳에 넣어두고 wifi, 화면세팅, 3g, 블루투스 등등 기존의 위젯 쓰시던 분들 이거 한 번 쓰시면 다
삭제하고 넘어오십니다. 가볍고 바로가기 형태.
scan media : 재부팅 필요없이 미디어 라이브러리 업데이트
missed reminder : 부재중 mms, sms, 전화 알림 간격설정
kill me later : 어플과 wifi 예약종료 어플입니다. 타이머기능이 없는 음악플레이어, 인터넷라디오같은거 들으면서 취침시 유용합니다. (ex. 라디오어플 타임설정+wifi꺼짐 타임설정)
유료버전인 switch me later는 wifi를 예약으로 켜는 기능, 벨소리, 진동을 켜는 기능이 있지만 끄는 기능만 필요하니 무료버전으로도 충분합니다.
---------------------------------------------------------------------------------------------------------------------------
여담 : 시스템 충돌에 관하여
어플 사용중 에러 메세지는 다양한 원인이 존재합니다.
가
용램의 부족 - 시스템이 관리한다고는 하나 순간적으로 꽤나 큰 메모리를 요구할때 일시적으로 미니나 미니프로는 아마 16mb이하일때
충돌이 날겁니다. 일반적인 상황에서는 그 정도선까지 떨어지지않도록 관리되고 있으나 그럴 수도 있다는겁니다.
수
신상태불량 - 말 그대로입니다. 3g든 wifi든 신호가 불안하면 접속불량은 물론 데이터를 쓰는 어플충돌을 야기합니다. 여기서
말씀드리는 신호는 아니고 여담에 여담이지만 네트워크신호(우리가 전화, 메세지를 주고받을때 그 신호)가 좋지 못할때는 배터리 소모가
급격히 빨라집니다. 안 그래도 미니, 미프는 꽤나 타이트하게 신호를 나눠서 좀 손해보는 느낌입니다.
어플끼리의 상호충돌 - 항시 돌아가는 어플과의 충돌입니다. 이 부분은 예를 들어 쉽게 설명하면 키보드 어플중에 가나다 키보드가 있습니다. 키보드는 기본적으로 항상 백그라운드에서 돌아갑니다. 죽여도 금세 다시 살아나죠.
비활성 대기상태(inactive) 어플이 아닌 일단 깨어나면 무조건 활성화(active)상태입니다.
문자입력을 항시 하기위해선 좀비라고 볼수는 없습니다.
하여간 가나다 키보드가 이렇게 항상 돌아가는 중간에 xscope라는 웹브라우저를 사용합니다.
이 두 어플의 공통점이 있습니다. 메뉴키를 길게 누르면 둘 다 각 어플에 맞는 기능을 합니다.
가나다 키보드 메뉴키 길게 누르기 : 기본값이 아마 안드로이드 설정 일겁니다.
xscope 메뉴키 길게 누르기 : 페이지 옵션
웹브라우징중 메뉴키 길게 누르면 두 어플이 충돌합니다. 어느 한 쪽의 기능을 포기해야하는겁니다. 가나다 키보드 들어갑니다. 메뉴키 길게 누르기 옵션을 없음으로 설정합니다. 이제 충돌은 없어집니다.
이런식으로 특정 어플만 실행했다하면 항상 똑같은 혹은 비슷한 패턴으로 충돌이 일어난다면 수시로 돌아가는 어플 중에서 범인을 찾아보세요.
---------------------------------------------------------------------------------------------------------------------------
이번 업데이트 이후 wifi n모드 패치 (tiwlan.ini 파일의 HT_ENABLE=1) 하신 분들은 원래대로 푸시는게 좋으실 듯 합니다.
이전의 wifi 신호탐색이 g모드든 n모드든 동일했는데 업데이트 이후로는 n모드쪽은 개선이 이루어지지않아 오히려 탐색시간이 길어진듯합니다.
업데이트 전 : 모드에 상관없이 신호 잡고 멈칫하고 다시 신호 잡고 출발
업데이트 후 : g모드 부드럽게 일직선으로 신호잡고 출발, n모드 이전과 동일하게 멈칫현상
업데이트 사항 mms와 wifi수신률개선은 이 부분을 말하는거 같습니다.
벤치결과 자체는 동일합니다. n모드로 두면 이전처럼 수치상 속도향상은 있습니다. 헌데 체감은 이런 버퍼낀 느낌때문인지 오히려 더 떨어져보입니다.
패치하지않고 순정 그대로 두면 아주 괜찮으니 그냥 쓰시길
---------------------------------------------------------------------------------------------------------------------------
자주 묻는 질문 정리
미니프로 사전
외장메모리에 어플 설치(Link2SD)